
- MIRROR FOR ROKU NO SOUND IPHONE HOW TO
- MIRROR FOR ROKU NO SOUND IPHONE ANDROID
- MIRROR FOR ROKU NO SOUND IPHONE TV
You can select either Live or Standard mode for broadcasting. Once you tap on the “Screen mirroring” option from your control center, simply tap on the “Start Broadcasting” option. Once you have enabled the screen mirroring feature on your iPhone, you can use the application for mirroring your device’s display to Roku. Now, you will be able to access the screen mirroring button right from your iPhone’s control center. Now, simply tap next to the “Screen Recording” option. Then, head over to the control center and look for an option called “Customize Controls”. If it is not available in the control center, you can manually enable this feature.įor that, go to the Settings section on your iPhone. If you are using iOS 11 on your iPhone, you will have to go to the control center to access this feature. Tap on it to open access to this feature. Within the app, you will find a screen mirroring button. Once you have downloaded the application, open it.
MIRROR FOR ROKU NO SOUND IPHONE TV
There is also a premium version of the application that allows screen mirroring with sound so that you can stream movies or TV shows directly from your iPhone. It is a free-to-use application developed by iStreamer. To get that, you will have to head over to the Apple App Store and look for an app called “Mirror for Roku”. There is a dedicated application for iPhone that can be used to enable screen mirroring for Roku devices. Here’s how you can use screen mirroring to share your iPhone’s display to a Roku device: 1. But not anymore, as there is a workaround that lets you use the screen mirroring feature for an iPhone and Roku. But, iOS devices were restricted only with Apple TV and other Apple streaming devices.
MIRROR FOR ROKU NO SOUND IPHONE ANDROID
Majority of Android as well as iOS devices support screen mirroring functionality. Screen mirroring is a very basic feature that is available on almost every platform.
MIRROR FOR ROKU NO SOUND IPHONE HOW TO
How To Use Screen Mirroring With Roku and iPhone And if you do not have a router, you can use a secondary smartphone’s hotspot as the WiFi connection. All you will need is a stable WiFi connection that can be created with a router. Also, you can use the screen mirroring feature even if you do not have an active internet connection. As there is no 3rd streaming service involved, you will be able to watch the content without buffering. Other than that, the technology itself is pretty flawless.

Thus, you should expect this while you are using your iPhone or iPad for screen mirroring. Also, there is a little bit of quality loss which is common with wireless connections such as screen mirroring. Therefore, you might notice a slight decrease in quality because of the increased display size with identical resolution. While you are sharing your display via screen mirroring, you will see the exact same display on the larger screen. All you need to do is connect both devices to the same WiFi network and you are good to go.
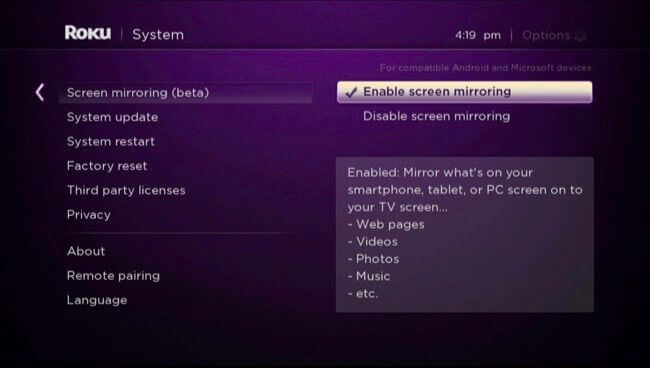
The screen mirroring feature works over a WiFi connection. For this to work, you do not require any wires or cable to establish the connection.
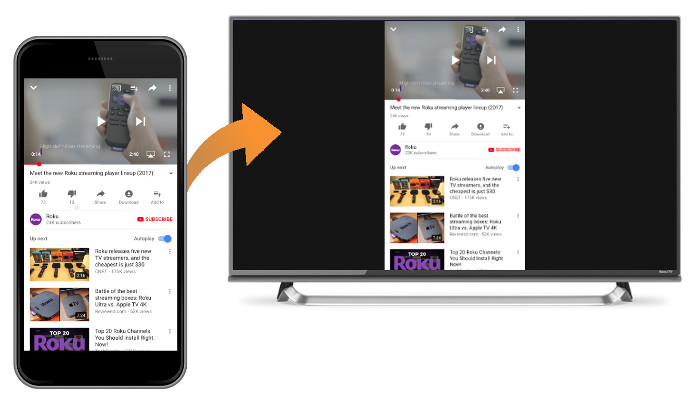
You can use an iPhone, iPad, or any other smartphone that supports screen mirroring or casting features. Roku screen mirroring feature allows you to share your smartphone’s screen over the Roku device.
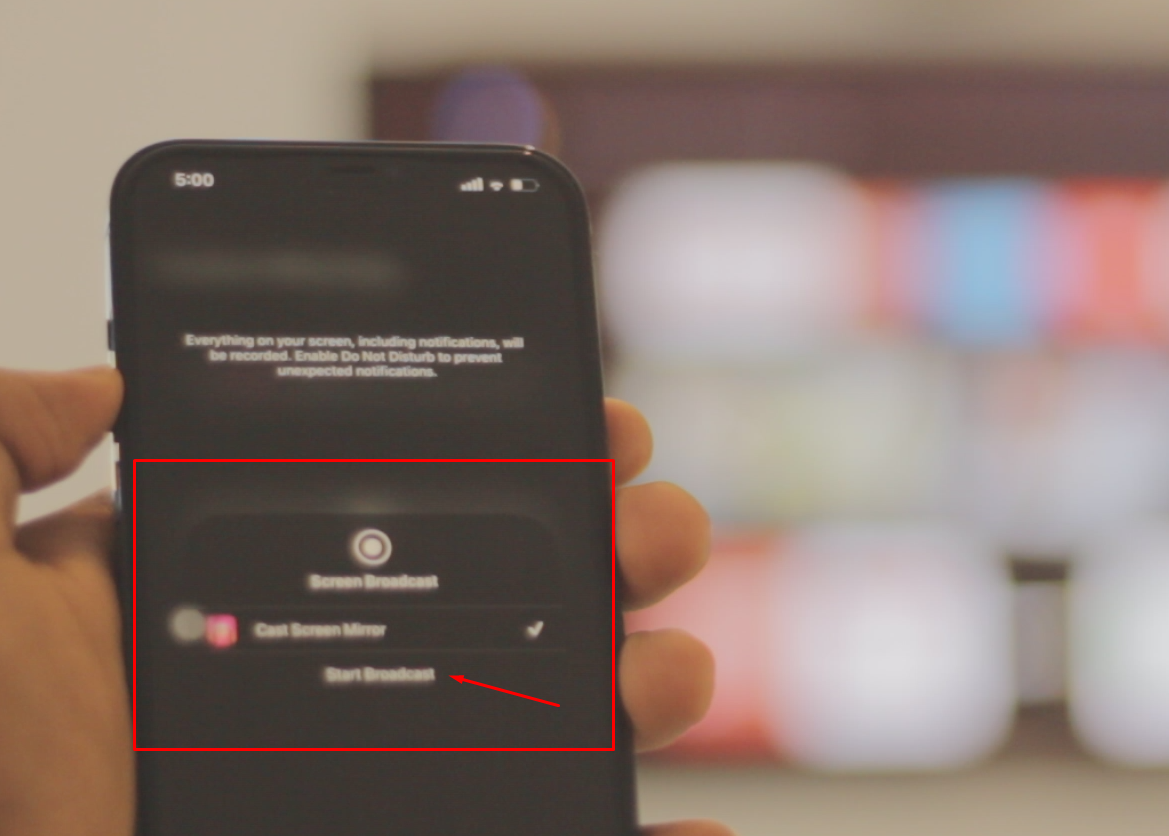


 0 kommentar(er)
0 kommentar(er)
